Microsoft Office Not Responding Mac
Office 365 customers get the new Office for Mac first. You’ll have Office applications on your Mac or PC, apps on tablets and smartphones for when you're on the go, and Office. So, if you are experiencing an issue like Microsoft word application is not responding Mac, you might need to work out a little bit more. The various updates and versions are designed so that there will be no issue with the Microsoft Office including Word, PowerPoint, Outlook, and other MS office application.
- Finder Not Responding
- Microsoft Office Mac Not Responding
- Nfs Not Responding
- Microsoft Office Not Responding Message
- Esxi Not Responding
- Word Not Responding
Note
Office 365 ProPlus is being renamed to Microsoft 365 Apps for enterprise. For more information about this change, read this blog post.
Symptoms
When you try to open a file from a network location in one of the Microsoft Office programs such as PowerPoint 2003 , Excel 2003, Publisher 2003 or a later version of them, the Office program may run very slowly or may appear to stop responding (hang).
Cause
This behavior may occur if the connection to the network location is lost during the time that your Office program is opening the file.
Workaround
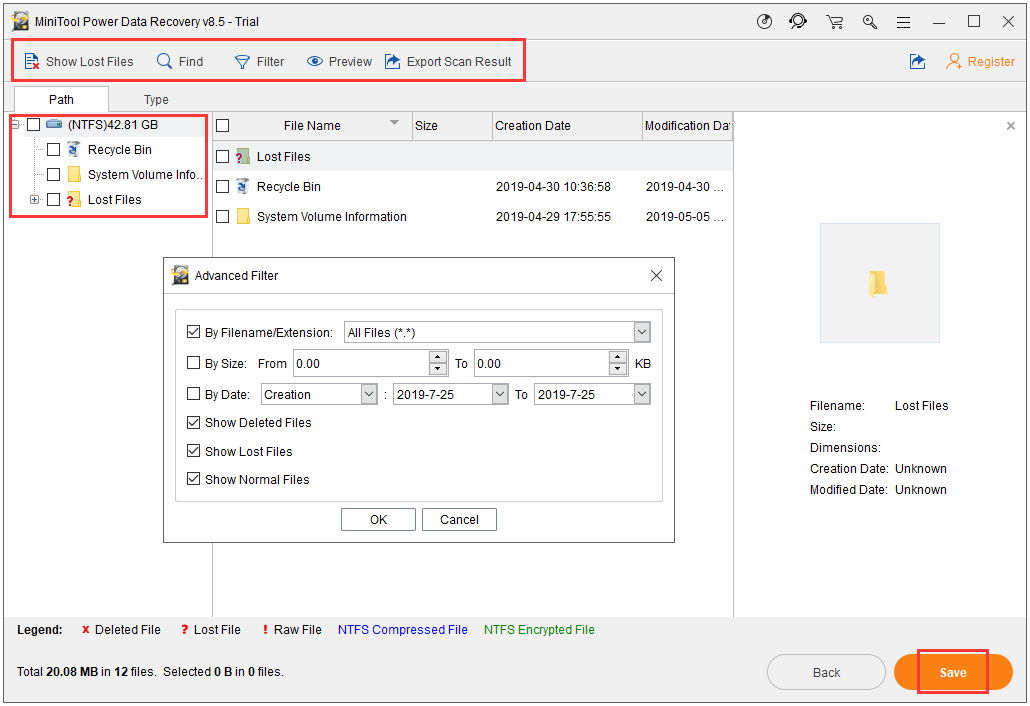
Important
This section, method, or task contains steps that tell you how to modify the registry. However, serious problems might occur if you modify the registry incorrectly. Therefore, make sure that you follow these steps carefully. For added protection, back up the registry before you modify it. Then, you can restore the registry if a problem occurs. For more information about how to back up and restore the registry, see How to back up and restore the registry in Windows.
To work around this behavior, add the EnableShellDataCaching value to the Microsoft Windows registry. To do this, follow these steps:
Close your Office programs.
Click Start, and then click Run.
In the Open box, type regedit, and then click OK.
Locate, and then click to select one of the following registry keys accordingly:
Office 365, Office 2019 and Office 2016:
HKEY_CURRENT_USERSoftwareMicrosoftOffice16.0CommonOpen Find
Office 2013:
HKEY_CURRENT_USERSoftwareMicrosoftOffice15.0CommonOpen Find
Office 2010:
HKEY_CURRENT_USERSoftwareMicrosoftOffice14.0CommonOpen Find
Office 2007:
HKEY_CURRENT_USERSoftwareMicrosoftOffice12.0CommonOpen Find
Office 2003:
HKEY_CURRENT_USERSoftwareMicrosoftOffice11.0CommonOpen Find
After you select the key that is specified in step 4, point to New on the Edit menu, and then click DWORD Value.
Type EnableShellDataCaching, and then press ENTER.
Right-click EnableShellDataCaching, and then click Modify.
In the Value data box, type 1, and then click OK.
Note
Any non-zero number in the Value data box will turn on caching. A zero number or blank (default) will turn off caching.
On the File menu, click Exit to quit Registry Editor.
Did this fix the problem?
Check whether the problem is fixed. If the problem is fixed, you are finished with this section. If the problem is not fixed, you can contact support.
More information
This situation may occur after you click Open in the Open dialog box (on the File menu, click Open) to open a file from a network location (for example, a network server). During the process of opening the file, you lose your network connection or the network location that contains the file that you are trying to open goes down. During the process of opening the file, your Office program tries to add the file name and the path information of the file that you are trying to open to the Windows recent file list. Because the network location (path) does not now exist, the Office program may run slowly and may appear to stop responding (hang).
Note
This situation may also occur if your connection to your network is slow because your Office program has to make multiple queries to the network to obtain the correct file information.
-->Introduction
This article describes how to troubleshoot the following kinds of issues in Microsoft Outlook when it's used together with Office 365:
- Outlook stops responding (hangs).
- Outlook crashes even though you aren't actively using it.
- Outlook crashes when you start it.
Procedure
Finder Not Responding
To help troubleshoot Outlook issues in an Office 365 environment, follow these steps.
Step 1: Investigate possible issues caused by add-ins
Exit Outlook.
Open a Run dialog box. To do this, use one of the following procedures, as appropriate to your version of Windows:
- If you're running Windows 10, Windows 8.1, or Windows 8, press the Windows logo key+R.
- If you're running Windows 7, click Start, type Run in the Search box, and then click Run.
Type Outlook /safe, and then click OK.
If the issue is fixed, click Options on the File menu, and then click Add-Ins.
Select COM Add-ins, and then click Go.
Click to clear all the check boxes in the list, and then click OK.
Restart Outlook. If the issue doesn't occur, start adding the add-ins one at a time until the issue occurs.
Step 2: Repair Office
- Open Control Panel, and then click Uninstall a program.
- In the list of installed programs, right-click the entry for your Office installation, and then click Change, and then click Online Repair.
Step 3: Run Outlook Diagnostics
Microsoft Office Mac Not Responding
Run the Outlook won't start automated diagnostics to fix the issues.
Note
Click Run when you're prompted by your browser.
If the tool doesn't resolve the issue, go to Windows or Look to start **Microsoft Support and Recovery Assistant for Office 365 **(SaRA).
On the first screen, select Outlook, and then select Next.
Select any of the following options, as appropriate, and then select Next:
- Outlook keeps hanging or freezing
- Outlook keeps crashing with a message 'Microsoft Outlook has stopped working.'
SaRA runs some diagnostic checks, and returns possible solutions for you to use to try to fix Outlook connectivity issues.
Step 4: Create a new Outlook profile
Note
If you ran SaRA in Step 3, and you created a new profile, you can skip all of Step 4.
Nfs Not Responding
Open Control Panel, and then click Mail.
Click Show Profiles.
Select the profile that you want to remove, and then click Remove.
Mar 19, 2020 CJ Schepers Created on January 20, 2016 Word 2016 Track Changes, the Checkmark (Accept) and X (Reject) are missing from the balloons? In Word 2016, Word Track Changes function, what happened to the Checkmark (Accept) and X (Reject) that used to be inside the balloons? Microsoft word mac 2016 accept all changes. Accept or reject all changes Click or tap at the beginning of the document, and go to Review. Select the arrow below Accept and then select Accept All Changes.
Important
Removing the profile also removes associated data files. If you're not sure whether the data files are backed up or stored on a server, do not remove the profile. Instead, go to step 4.
Click Add.
In the Profile Name box, type a name for the new profile.
Specify the user name, the primary SMTP address, and the password. Then, click Next.
You may receive the following message: Allow this website to configure **alias@domain** server settings? In this message, click to select the Don't ask me about this website again check box, and then click Allow.
When you're prompted, enter your logon credentials, and then click OK.
When Setup is finished, click Finish.
Step 5: Run SaRA Advanced Diagnostics before you contact Support
This step creates detailed information about your Outlook configuration and provides solutions for any known issues that are detected. It also gives you the option to upload your results to Microsoft so that a Support engineer can review them before you make a Support call.
Microsoft Office Not Responding Message
- Click Outlook Advanced Diagnostics.
- Click Run when you are prompted by your browser.
More information
Esxi Not Responding
For more info about command-line switches that are used together with Outlook, go to Command-line switches for Microsoft Office products.
Word Not Responding
Still need help? Go to Microsoft Community.