Microsoft Word Formatting Issues On Mac
Microsoft Word has many features that format documents for optimal readability. These features include bullets, numbered lists, page breaks, margins, columns, and more. But things can get tricky when trying to make a document look a particular way. To see how Word structures the document, view the formatting marks and codes associated with the. Oct 12, 2016 (BTW my comment below is in comparison to Word 2011 for MAC, where I had NO problems at all.) My issues with Excel for Mac 2016 (Version 15.24 (160709)): - text wrapping not consistent, - numbers that fit nicely in a Excel cell are shown as #### in word or powerpoint - line formats altered (no line or thin instead of thick lines).
Mar 17, 2019 With the PDF open i go to File- export to- Microsoft Word-Word Document. Like Translate. Converting PDF to Word, formatting issues zachy5803127. Mar 18, 2019. Mine doesnt look like that, I think mine is a newer version. Im using word for Mac BTW, not sure if i mentioned this. Like Translate. To display or hide formatting marks (e.g., spaces, tabs, and paragraph breaks) in a Microsoft Word document: Word for Windows. In Word 2010, on the File tab, click Options. In Word 2007, from the Office Button menu, select Word Options near the bottom right corner of the menu. Select Display from the listing at the left. How to Save the Formatting When Emailing a Word Document. Microsoft Word is a word processing program that contains an array of utilities and tools for creating letters, memos and other documents including documents with multiple pages, embedded tables and charts. These documents can be emailed to others using your.
-->Note
Office 365 ProPlus is being renamed to Microsoft 365 Apps for enterprise. Microsoft outlook 365 app for mac. For more information about this change, read this blog post.
Note
If you experience specific issues when you use Word, visit the Word help center to search for information about your issue.
Summary
This article describes how to troubleshoot problems that may occur when you start or use Microsoft Word. Use the following methods in the order in which they are presented. If you try one of these methods and it does not help, go to the next method.
Resolution
Verify or install the latest updates
You might have to set Windows Update to automatically download and install recommended updates. Installing any important, recommended, and optional updates can frequently correct problems by replacing out-of-date files and fixing vulnerabilities. To install the latest Microsoft Office updates, see Update Office and your computer with Microsoft Update.
For list of the latest Office updates, see Office Updates. If your issue is not resolved after you install the latest Windows and Office updates, go to method 2.
It's a good idea to make sure that your computer has the latest updates installed for Windows. Updates often fix software problems. Before you use any of the following methods, try first to install updates. After you install the updates, restart your computer, and then start Word.
Troubleshoot problems that occur when you start Word
Important
Follow the steps in this section carefully. Serious problems might occur if you modify the registry incorrectly. Before you modify it, back up the registry for restoration in case problems occur.
Method 1: Insert your document into another file
The final paragraph mark in a Word document contains information about the document. If the document is damaged, you may be able to retrieve the text of the document if you can omit this final paragraph mark.
To access a document but leave its final paragraph mark behind, follow these steps:
- On the File menu, click New and then click Blank Document.
- On the Insert tab, click Object in the Text group, and then click Text from File.
- Select the file that you want to open and insert, and then click Insert.
Method 2: Start Word by using the /a switch
The /a switch is a troubleshooting tool that is used to determine where a problem may exist in Word. The /a switch prevents add-ins and global templates from being loaded automatically. The /a switch also locks the settings files to prevent it from being read or modified. To start Word by using the /a switch, follow these steps:
- Type Run in the Search box (in Windows 10, Windows 8.1, or Windows 8) or in the Start Search box on the Start menu (in earlier versions of Windows), and then press Enter.
- In the **Run **dialog box, type winword /a, and then press Enter.
For more information about the /a switch, go to the following article in the Microsoft Knowledge Base:
826857 Description of the '/a' startup switch in Word
If the problem does not occur when you start Word by using the /a switch, try the next method to determine the source of the problem.
Method 3: Delete the Word Data registry subkey
Most of the frequently used options in Word are stored in the Word Data registry subkey. A common troubleshooting step is to delete the Word Data registry subkey. When you restart Word, the program rebuilds the Word Data registry key by using the default settings.
Note When you delete the Word Data registry subkey, Word resets several options to their default settings. For example, Word resets the 'most recently used file' list on the File menu. Also, Word resets many settings that you customize in the Options dialog box.
Important
Follow the steps in this section carefully. Serious problems might occur if you modify the registry incorrectly. Before you modify it, back up the registry for restoration in case problems occur.
To delete the Word Data registry subkey, follow these steps:
Exit all Office programs.
Type regedit in the Search box (in Windows 10, Windows 8.1, or Windows 8) or in the Start Search box on the Start menu (in earlier versions of Windows), and then press Enter.
Locate the following registry subkey, as appropriate for the version of Word that you are using:
Word 2016HKEY_CURRENT_USERSoftwareMicrosoftOffice16.0WordData
Word 2013HKEY_CURRENT_USERSoftwareMicrosoftOffice15.0WordData
Word 2010HKEY_CURRENT_USERSoftwareMicrosoftOffice14.0WordData
Word 2007HKEY_CURRENT_USERSoftwareMicrosoftOffice12.0WordData
Word 2003HKEY_CURRENT_USERSoftwareMicrosoftOffice11.0WordData
Click Data, and then click Export on the File menu.
Name the file Wddata.reg, and then save the file to the desktop.
On the Edit menu, click Delete, and then click Yes.
Exit Registry Editor.
Start Word.
If Word starts and works correctly, you have resolved the problem (a damaged Word Data registry key). You may now have to change several settings to restore your favorite options in Word.
If the problem is not resolved, restore the original Word Data registry subkey, and then try the next method.
Restore the original Word Data registry key
To restore the original Word Data registry subkey, follow these steps:
- Exit all Office programs.
- Double-click the Wddata.reg icon on the desktop.
- Click Yes, and then click OK.
If restoring the Word Data registry subkey doesn't work, go to the next procedure.
Method 4: Delete the Word Options registry key
The Word Options registry key stores options that you can set in Word. These settings are divided into default and optional groups. Default settings are created during the program setup. Optional settings are not created during setup. You can change both the default and optional settings in Word.
To delete the Word Options registry key, follow these steps:
Exit all Office programs.
Type regedit in the Search box (in Windows 10, Windows 8.1, or Windows 8) or in the Start Search box on the Start menu (in earlier versions of Windows), and then press Enter.
Locate the following registry subkey, as appropriate for the version of Word that you are running:
Word 2016HKEY_CURRENT_USERSoftwareMicrosoftOffice16.0WordOptions
Word 2013HKEY_CURRENT_USERSoftwareMicrosoftOffice15.0WordOptions
Word 2010HKEY_CURRENT_USERSoftwareMicrosoftOffice14.0WordOptions
Word 2007HKEY_CURRENT_USERSoftwareMicrosoftOffice12.0WordOptions
Word 2003HKEY_CURRENT_USERSoftwareMicrosoftOffice11.0WordOptions
Click Options, and then click Export on the File menu.
Name the file Wddata.reg, and then save the file to the desktop.
On the Edit menu, click Delete, and then click Yes.
Exit Registry Editor.
Start Word.
If Word starts and works correctly, you have resolved the problem (a damaged Word Options registry key). You may now have to change several settings to restore your favorite options in Word.
If the problem is not resolved, restore the original Word Options registry key, and then try the next method.
To restore the original Word Options registry key
To restore the original Word Options registry key, follow these steps:
- Exit all Office programs.
- Double-click the Wdoptn.reg icon on the desktop.
- Click Yes, and then click OK.
Method 5: Replace the Normal.dot or Normal.dotm global template file
You can prevent formatting, AutoText, and macros that are stored in the global template file from affecting the behavior of Word and any documents that you open. To do this, replace the global template file.
Microsoft Word Formatting Issues On Mac And Cheese
Important
This method includes renaming the global template file so that Word does not find it as expected when it restarts. This forces Word to re-create the global template file. By doing this, you save the original file in case you have to restore it. Be aware that when you rename the global template file, several settings are reset to their defaults, including custom styles, custom toolbars, macros, and AutoText entries. Therefore, we strongly recommend that you save the global template file and do not delete it.
Additional note In certain situations, you may have more than one global template file. For example, this occurs if multiple versions of Word are running on the same computer, or if several workstation installations exist on the same computer. In these situations, make sure that you rename each global template file so that it clearly reflects the appropriate Word installation.
To rename the global template file, follow these steps:
Exit all Office programs.
Type cmd in the Search box (in Windows 10, Windows 8.1, or Windows 8) or in the Start Search box on the Start menu (in earlier versions of Windows), and then press Enter.
At the command prompt, type the following command, as appropriate for the version of Word that you are running, and then press Enter:
Word 2016, Word 2013, Word 2010, or Word 2007
Word 2003
At the command prompt, type exit, and then press Enter.
Start Word.
If Word starts correctly, you have resolved the problem. In this case, the problem is a damaged global template file. Now, you may have to change several settings to restore your favorite options.
Note
The old global template file may contain customizations that can't be easily re-created. These customizations may include styles, macros, and AutoText entries. In this case, you may be able to copy the customizations from the old global template file to the new global template file by using the Organizer. For more information about how to use the Organizer to copy macros and styles, press F1 in Word to open Microsoft Word Help, type rename macros in the Search box, and then click Search to view the topic.
If the problem is not resolved, restore the original global template file, and then go to the next section.
Restore the original global template file
To restore the original global template file, follow these steps:
Exit all Office programs.
Type cmd in the Search box (in Windows 10, Windows 8.1, or Windows 8) or in the Start Search box on the Start menu (in earlier versions of Windows), and then press Enter.
At the command prompt, type the following command, as appropriate for the version of Word that you are running, and then press Enter:
Word 2016, Word 2013, Word 2010 and Word 2007
Word 2003
Type exit, and then press Enter.
Start Word.
Method 6: Disable the Startup folder add-ins
When you start Word, Word automatically loads templates and add-ins that are located in the Startup folders. Conflicts or problems that affect an add-in can cause problems in Word. To determine whether an item in a Startup folder is causing the problem, temporarily disable the registry setting that points to these add-ins.
To do this, follow these steps:
Exit all Office programs.
Start Windows Explorer. Type windows ex in the Search box (in Windows 10, Windows 8.1, or Windows 8) or in the Start Search box on the Start menu (in earlier versions of Windows), and then press Enter.
Type the following command in the address bar, as appropriate for the version of Word that you're running and its installation type, and then press Enter: Word 2016
64-bit C2R installation:%programfiles%Microsoft Officerootoffice16Startup
32-bit C2R installation:%programfiles% (x86)Microsoft Officerootoffice16Startup
64-bit MSI installation:%programfiles%Microsoft Officeoffice16Startup
32-bit MSI installation:%programfiles% (x86)Microsoft Officeoffice16Startup
Word 2013
64-bit C2R installation:%programfiles%Microsoft Officerootoffice15Startup
32-bit C2R installation:%programfiles% (x86)Microsoft Officerootoffice15Startup
64-bit MSI installation:%programfiles%Microsoft Officeoffice15Startup
32-bit MSI installation:%programfiles% (x86)Microsoft Officeoffice15Startup
Word 2010
%programfiles%Microsoft OfficeOffice14Startup
Word 2007
%programfiles%Microsoft OfficeOffice12Startup
Word 2003
%programfiles%MicrosoftOfficeOffice11Startup
Right-click one of the files that is contained in the folder, and then click Rename.
After the file name, type .old, and then press Enter.
Important
Make a note of the original file name so that you can restore the file, if it is necessary.
Start Word.
If you can no longer reproduce the problem, you have found the specific add-in that causes the problem. If you must have the features that the add-in provides, contact the vendor of the add-in for an update.
Enable grammar check microsoft 2011 mac compatibility. If the problem is not resolved, rename the add-in by using its original name, and then repeat steps 3 through 6 for each file in the Startup folder.
If you can still reproduce the problem, type the following path in the address bar of Windows Explorer, and then click OK. For Windows 10, Windows 8.1, Windows 8, Windows 7, or Windows Vista
%userprofile%AppDataRoamingMicrosoftWordStartup
For Windows XP
%userprofile%Application DataMicrosoftWordStartup
Repeat steps 3 through 6 for each file in this Startup folder.
If the problem is not resolved after you disable the Startup folder add-ins, go to the next method.
Method 7: Delete the COM add-ins registry keys
You can install COM add-ins in any location. Programs that interact with Word install COM add-ins. To determine whether a COM add-in is causing the problem, temporarily disable the COM add-ins by deleting the registry keys for the COM add-ins.
To delete the COM add-ins registry keys, follow these steps:
- Exit all Office programs.
- Type regedit in the Search box (in Windows 10, Windows 8.1, or Windows 8) or in the Start Search box on the Start menu (in earlier versions of Windows), and then press Enter.
- Locate the following registry subkey: HKEY_CURRENT_USERSoftwareMicrosoftOfficeWordAddins
- Click Addins, and then click Export on the File menu.
- Name the file WdaddinHKCU.reg, and then save the file to the desktop.
- On the Edit menu, click Delete, and then click Yes.
- Locate the following registry subkey: HKEY_LOCAL_MACHINESoftwareMicrosoftOfficeWordAddins
- Click Addins, and then on the File menu, click Export.
- Name the file WdaddinHKLM.reg, and then save the file to the desktop.
- On the Edit menu, click Delete, and then click Yes.
- Exit Registry Editor.
- Start Word.
If the problem is resolved, you have determined that a COM add-in program is causing the problem. Next, you must determine which COM add-in program is causing the problem.
Determine which COM add-in program is causing the problem
To determine which COM add-in program is causing the problem, follow these steps:
Exit all Office programs.
Double-click the Wdaddin.reg icon on your desktop.
Click Yes, and then click OK.
Use one of the following procedures, as appropriate for the version of Word that you are running:
Word 2016, Word 2013, or Word 2010
- On the File menu, click Options.
- Click Add-Ins.
- In the Manage list, click COM Add-Ins, and then click Go.
Note If an add-in is listed in the COM Add-Ins dialog box, clear the add-in check box. If more than one add-in is listed, clear only one add-in check box at a time. This procedure helps determine which add-in is causing the problem.
4. Click OK to close the COM Add-Ins dialog box.
5. On the File menu, click Exit.Word 2007
Click the Microsoft Office Button, and then click Word options.
Click Add-ins.
In the Manage list, click COM Add-ins, and then click Go.
If an add-in is listed in the COM Add-Ins dialog box, click to clear the add-in check box. If more than one add-in is listed, click to clear only one add-in check box at a time. This procedure helps determine which add-in is causing the problem.
Click OK to close the COM Add-Ins dialog box.
Click the Microsoft Office Button, and then click Exit Word.
On the File menu, click Exit.
Start Word.
If the problem is resolved when you start Word, you have determined which COM add-in is causing the problem. If you must have the features that the add-in provides, you must determine which add-in includes those features so that you can contact the vendor for an update.
If the problem is not resolved when you start Word, repeat steps 4 and 5 for each COM add-in that's listed until you determine which add-in is causing the problem.
To restore the COM add-ins, repeat step 4, but select the check box for each COM add-in that you want to restore.
Method 8: Change the default printer
To change the default printer, follow these steps:
- Exit all Office programs.
- Type regedit in the Search box (in Windows 10, Windows 8.1, or Windows 8) or in the Start Search box on the Start menu (in earlier versions of Windows), and then press Enter.
- Right-click Microsoft XPS Document Writer, and then click Set as default printer.
- Start Word.
If the problem is resolved after you start Word, you have determined that the printer is causing the problem. If this is the case, contact the vendor to see whether there is an update for the printer driver.
Microsoft Support options
If you can't resolve this problem, you can use Microsoft Support to search the Microsoft Knowledge Base and other technical resources for answers. You can also customize the site to control your search. To start your search, go to the Microsoft Support website.
Additional resources
If you experience specific issues when you use Word, go to the following websites to search for specific information about your program version:
-->Note
Office 365 ProPlus is being renamed to Microsoft 365 Apps for enterprise. For more information about this change, read this blog post.
Summary
This article describes how to identify a damaged document in Word 2007 and later versions. Additionally, this article includes steps that explain how to recover the text and data that is contained in a document after you have identified the document as damaged.
This article is intended for a beginning to intermediate computer user.You may find it easier to follow the steps if you print this article first.
Update Microsoft Office and Windows
Many software issues can be resolved by updating the Microsoft Office and Windows programs.
A damaged document or a software issue?
A Word document can become corrupted for several reasons that will prevent you from opening it. This behavior may be related to damage to the document or to the template on which the document is based. This behavior might include the following:
- Repeatedly renumbers the existing pages in the document
- Repeatedly redoes the page breaks in the document
- Incorrect document layout and formatting
- Unreadable characters on the screen
- Error messages during processing
- A computer that stops responding when you open the file
- Any other unexpected behavior that cannot be attributed to the typical operation of the program
Sometimes, this behavior can be caused by factors other than document damage. It is important to determine whether the document is damaged or whether the problem is a software issue. To eliminate these other factors, follow these steps:
- Look for similar behavior in other documents. Try to open other Word documents to see whether the same problem occurs. If they open correctly, then the problem might be with the Word document.
- Look for similar behavior in other Microsoft Office programs. If this is the case, then the issue might be with another application or the operating system.
If any of these steps indicate that the problem is not in the document, you will then have to troubleshoot Word, the Office suite, or the operating system that is running on the computer.
Troubleshooting steps to try if the damaged document does not open
Try the methods in the order given. If one does not work for you, try the next one.
Method 1: Open the damaged document in draft mode without updating links
Step 1: Configure Word
- Start Word.
- On the View tab, select Draft in the Views group.
- Select the File Menu, and then Options, and then Advanced.
- In the Show document content section, select Use draft font in Draft and Outline views and Show picture placeholders.
- Scroll down to the General section, clear the check box Update automatic links at open, select OK, and then close Word.
Step 2: Open the damaged document
- Start Word.
- Select the File Menu, and then select Open.
- Select the damaged document, and then select Open.
If you can open the document, close the document and then reopen it by using method 6, and repair the document. Otherwise go to method 2.
Method 2: Insert the document as a file in a new document
Step 1: Create a new blank document
Select the File Menu, and then select New.
Select Blank document, and then select Create.
Note
You might have to reapply some formatting to the last section of the new document.
Step 2: Insert the damaged document into the new document
On the Insert tab, select Insert Object, and then select Text From File.
In the Insert File dialog box, locate and then select the damaged document. Then, select Insert.
Note
You might have to reapply some formatting to the last section of the new document.
Method 3: Create a link to the damaged document
Step 1: Create blank document
- In Word, select the File Menu, and then select New.
- Select Blank document, and then select Create.
- In the new document, type 'This is a test.'
- Select the File Menu, and then select Save.
- Type 'Rescue link,' and then select Save.
Step 2: Create link
- Select the text you typed in step 1-3.
- On the Home tab, select Copy in the Clipboard group.
- Select the File Menu, and then select New.
- Select Blank document, and then select Create.
- On the Home tab, select the arrow on the Paste button in the Clipboard group, and then select Paste Special.
- Select Paste link, select Formatted Text (RTF).
- Select OK.
Step 3: Change the link to the damaged document
Right-click the linked text in the document, point to Linked Document Object, and then select Links.
In the Links dialog box, select the file name of the linked document, and then select Change Source.
In the Change Source dialog box, select the document that you cannot open, and then select Open.
Select OK to close the Links dialog box.
Note
The information from the damaged document will appear if there was any recoverable data or text.
Right-click the linked text, point to Linked Document Object, and then select Links.
In the Links dialog box, select Break Link.
When you receive the following message, select Yes: Are you sure you want to break the selected links?
Method 4: Use the 'Recover Text from Any File' converter
Note
The 'Recover Text from Any File' converter has limitations. For example, document formatting is lost. Additionally, graphics, fields, drawing objects, and any other items that are not text are lost. However, field text, headers, footers, footnotes, and endnotes are retained as simple text.
- In Word, select the File Menu, and then select Open.
- In the Files of type box, select Recover Text from Any File(.).
- Select the document from which you want to recover the text.
- Select Open.
After the document is recovered by using the 'Recover Text from Any File' converter, there is some binary data text that is not converted. This text is primarily at the start and end of the document. You must delete this binary data text before you save the file as a Word document.
Note
If you are using Word 2007 and there is not a file button in the User Interface, choose the Office Button and follow the directions when necessary.
Troubleshooting steps to try if you can open the damaged document
Method 1: Copy everything except the last paragraph mark to a new document
Step 1: Create a new document
- In Word, select File on the Ribbon, and then select New.
- Select Blank document, and then select Create.
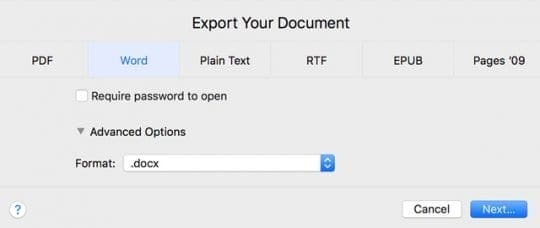
Step 2: Open the damaged document
- Select File on the Ribbon, and then select Open.
- Select the damaged document, and then select Open.
Step 3: Copy the contents of document, and then paste the contents into the new document
Note
If your document contains section breaks, copy only the text between the sections breaks. Do not copy the section breaks because this may bring the damage into your new document. Change the document view to draft view when you copy and paste between documents to avoid transferring section breaks. To change to draft view, on the View tab, select Draft in the Document Views group.
- In the damaged document, press CTRL+END, and then press CTRL+SHIFT+HOME.
- On the Home tab, select Copy in the Clipboard group.
- On the View tab, select Switch Windows in the Window group.
- Select the new document that you created in step 1.
- On the Home tab, select Paste in the Clipboard group.
If the strange behavior persists, go to method 8.
Method 2: Change the template that is used by the document
Step 1: Determine the template that is used by the document
- Open the damaged document in Word.
- Select File on the Ribbon, and then select Options.
- Select Add-Ins.
- In the Manage box, select Templates under View and manage Office add-ins.
- Select Go.
The Document template box will list the template that is used by the document. If the template that is listed is Normal, go to step 2. Otherwise, go to step 3.
Step 2: Rename the global template (Normal.dotm)
Microsoft Word Formatting Issues On Mac Free
- Exit Word.
- Select the Start button.
- In your operating system, search for normal.dotm. It's typically found in this location: %userprofile%appdataroamingmicrosofttemplates
- Right-click Normal.dotm, and then select Rename.
- Type 'Oldword.old', and then press ENTER.
- Close File Explorer.
- Start Word, and then open the document.
Step 3: Change the document template
- Open the damaged document in Word.
- Select File on the Ribbon, and then select Options.
- Select Add-Ins.
- In the Manage box, select Templates, and then select Go.
- Select Attach.
- In the Templates folder, select Normal.dotm, and then select Open.
- Select OK to close the Templates and Add-ins dialog box.
- Exit Word.
Step 4: Verify that changing templates worked.
- Start Word.
- Select File on the Ribbon, and then select Options.
- Select the damaged document, and then select Open.
If the strange behavior persists, go to method 3.
Method 3: Start Word using default settings
You can use the /a switch to start Word by using only the default settings in Word. When you use the /a switch, Word does not load any add-ins. Additionally, Word does not use your existing Normal.dotm template. Restart Word by using the /a switch.
Step 1: Start Word by using the /a switch
Exit Word.
Select the Start button and search for Run. In the Run dialog box type the following:
winword.exe /a
Step 2: Open the document
- In Word, select File on the Ribbon, and then select Open.
- Select the damaged document, and then select Open.
If the strange behavior persists, go to method 4.
Method 4: Change printer drivers
Step 1: Try a different printer driver
- In your operating system search for Devices and Printers.
- Select Add a printer.
- In the Add Printer dialog box, select Add a local printer.
- Select Use an existing port, and then select Next.
- In the Manufacturer list, select Microsoft.
- Select Microsoft XPS Document Writer, and then select Next.
- Select Use the driver that is currently installed (recommended), and then select Next.
- Select to select the Set as the default printer check box, and then select Next.
- Select Finish.
Step 2: Verify that changing printer drivers fixes the problem
- Start Word.
- Select File on the Ribbon, and then select Open.
- Select the damaged document, and then select Open.
If the strange behavior persists, go to step 3.
Step 3: Reinstall original printer driver.
Windows 10 and Windows 7
In your operating system search for Printers.
Select the original default printer, and then select Delete.
If you are prompted for an administrator password or for a confirmation, type the password, or select Continue.
If you are prompted to remove all the files that are associated with the printer, select Yes.
Select Add a printer or scanner, and then follow the instructions in the Add Printer Wizard to reinstall the printer driver.
Step 4: Verify that changing printer drivers fixes the problem
- Start Word.
- Select File on the Ribbon, and then select Open.
- Select the damaged document, and then select Open.
If the strange behavior persists, go to method 5.
Method 5: Force Word to try to repair a file
Step 1: Repair document
In Word, select File on the Ribbon, and then select Open.
- In the Open dialog box, click once to highlight your Word document.
- Select the arrow on the Open button, and then select Open and Repair.
Step 2: Verify that repairing the document fixes the problem
Verify that the strange behavior no longer occurs. If the strange behavior persists, restart Windows, and then go to method 6.
Method 6: Change the document format, and then convert the document back to the Word format
Step 1: Open the document
- Start Word.
- Select File on the Ribbon, and then select Open.
- Select the damaged document, and then select Open.
Step 2: Save the document in a different file format
- Select File on the Ribbon, and then select Save as.
- Select Other Formats.
- In the Save as file type list, select Rich Text Format (*.rtf).
- Select Save.
- Select File on the Ribbon, and then select Close.
Step 3: Open the document, and then convert document back to Word file format
- In Word, select File, and then select Open.
- Select the converted document, and then select Open.
- Select File, and then select Save as.
- Choose Word Document for the Save As type.
- Rename the document's file name, and then select Save.
Step 4: Verify that converting the document file format fixes the problem
Verify that the strange behavior no longer occurs. If the behavior persists, try to save the file in another file format. Repeat step 1 to step 4, and then try to save the file in the following file formats, in the following order:
- Webpage (.htm; .html)
- Any other word processing format
- Plain Text (.txt)
Note
When you save files in the Plain Text (.txt) format, you might resolve the damage to the document. However, all document formatting, macro codes, and graphics are lost. When you save files in the Plain Text (.txt) format, you must reformat the document. Therefore, use the Plain Text (.txt) format only if the other file formats do not resolve the problem.
If the strange behavior persists, go to method 7.
Method 7: Copy the undamaged parts of the damaged document to a new document
Step 1: Create a new document
- In Word, select File, and then select New.
- Select Blank document, and then select Create.
Step 2: Open the damaged document
- Select File, and then select Open.
- Select the damaged document, and then select Open.
Step 3: Copy the undamaged parts of document, and then paste the undamaged parts to the new document
Note
If your document contains section breaks, copy only the text between the sections breaks. Do not copy the section breaks because this might bring the damage into your new document. Change the document view to draft view when you copy and paste between documents to avoid transferring section breaks. To change to draft view, on the View tab, select Draft in the Document Views group.
- In the damaged document, locate and then select an undamaged part of the document's contents.
- On the Home tab, select Copy in the Clipboard group.
- On the View tab, select Switch Windows in the Window group.
- Select the new document that you created in step 1.
- On the Home tab, select Paste in the Clipboard group.
- Repeat steps 3a to 3e for each undamaged part of the document. You must reconstruct the damaged sections of your document.
Method 8: Switch the document view to remove the damaged content
If the document appears to be truncated (not all pages in the document are displayed), it might be possible to switch the document view and remove the damaged content from the document.
Determine the page number on which the damaged content is causing the document to appear to be truncated.
- In Word, select File, and then select Open.
- Select the damaged document, and then select Open.
- Scroll to view the last page that is displayed before the document appears to be truncated. Make a note of the content which appears on that page.
Switch views, and then remove the damaged content.
- On the View tab in the Document Views group, select Web Layout or Draft view.
- Scroll to view the content that was displayed before the document appeared to be truncated.
- Select and delete the next paragraph, table, or object in the file.
- On the View tab in the Document Views group, select Print Layout. If the document continues to appear to be truncated, continue to switch views and delete content until the document no longer appears truncated in Print Layout view.
- Save the document.
Method 9: Open the document with Notepad
If the document is corrupted and none of the previous methods work, try to recover its content by opening the document with Notepad.
Note
By using this method, you will lose all formatting. The intention is to recover the content.
- Locate the damaged document using Windows File Explorer.
- Right click the document and select Open with.
- Select Notepad:
- The document will open in Notepad with extra code and text around the content.
Note
You may have to change the file type from 'Text Documents (.txt)' to 'All Files (.*)'.
- Clean the text by deleting all or most of the extra characters.
- Select File, and then select Save As… Rename the document to make sure that you don't overwrite the damaged one.
Go back to Word and open the new document. Once in Word, you can clean it up and try to reapply the lost format.