Insert Cover Page Microsoft Word Mac
Learn how Microsoft Word 2013 content controls enable a larger range of structured document scenarios.
Even google chrome has issues.As for that link it was outdated. 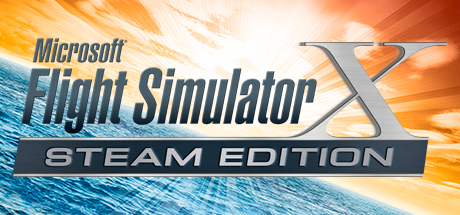 Not sure what that means so far I tend to think there is something amiss with the installer. Not only do things not install but they don't uninstall either.But no my issue is not resolved.If anyone can help that I would be grateful.Thanks Andrew. I was able to install a demo version of flight sim though.
Not sure what that means so far I tend to think there is something amiss with the installer. Not only do things not install but they don't uninstall either.But no my issue is not resolved.If anyone can help that I would be grateful.Thanks Andrew. I was able to install a demo version of flight sim though.
This topic provides information about changes to content controls in Microsoft Word 2013 and the document scenarios that those changes enable.
Structured documents
- The information will change according to the client to whom we send or it also depends on the document if it is for company or clients. To add custom cover page in word document has become a trend that has to be followed for online conversations while dealing in companies. There are few simple steps to add custom cover page in word: 1.
- The Cover Page command in Word 2013 is quick, but you may not like any of the design options. In this case, you can create your own cover page, spiffing it up with formatting commands, graphics, artwork, and other goodies. Here are the general steps to take.
Structured documents are documents that control where content can appear on a document, what kind of content can appear in the document, and whether that content can be edited.
Here are some common scenarios for structured content in Microsoft Word:
Oct 04, 2016 Librarian Daniel Ransom demonstrates how to create an APA formatted running head in Microsoft Word for Mac. This video was made possible with a grant from the the Institute of Museum and Library. 1 Click the Insert tab. The Pages group will appear. 2 In the Pages group, click the Cover Page button. If you don’t see the Pages group or Cover Page button, click the Pages button and then click the Cover Page icon. 1 Click the Insert tab and, in the Pages group, click the Cover Page button. A fat, fun menu full of various cover-page layouts appears. 2 Select a cover-page layout that titillates you. That cover page is immediately inserted as the first page in your document.
A legal firm needs to create documents that contain legal language that should not be changed by the user.
A business needs to create a proposal cover page where only the title, author, and date are entered by the user.
A business needs to create invoices where the customer data is included in the invoice at predefined regions.
Using content controls to structure a document
Content controls are Microsoft Word entities that act as containers for specific content in a document. Individual content controls can contain content such as dates, lists, or paragraphs of formatted text. Content controls help you to create rich, structured blocks of content and are designed for use in templates that insert well-defined blocks into your documents, creating structured documents.
Content controls are ideal for creating structured documents because content controls help you fix the position of content, specify the kind of content (for example, a date, a picture, or text), restrict or enable editing, and add semantic meaning to content.
Content controls in Word 2010
The following content controls are available in Word 2010:
Rich Text
Plain Text
Picture
Building Block Gallery
Combo Box
Drop-Down List
Date
Checkbox
Group
Word 2010 content controls enable various potential structured document solutions, but in Word 2013 content controls enable a greater range of scenarios.
Content control improvements in Word 2013
In Word 2013, content controls provide three key improvements: improved visualization, support for XML Mapping for Rich Text content controls, and a new content control for repeating content.
Improved visualization
Word 2013 allows an individual content control to appear in one of three possible states:
Bounding box
Start/End tags
None
Note
If not stated otherwise, this section discusses the visualization of content controls when the document is not viewed in Design Mode.You set the display mode for a content control by using the Show as drop-down list control in the Content Control Properties dialog box.
Figure 1. Content Control Properties dialog box
You can also set the display mode for a content control by using the Word 2013 object model (discussed later in New Word 2013 content control object model members).
Bounding box
The default rendering for content controls in Word 2013 is to preserve the look of content controls as they appear in Word 2007 and Word 2010; that is, as a bounding box. When a content control is set to show as Bounding Box, the display changes depending upon the following user interaction:
When the content control does not have the focus, no visualization occurs
On mouse-over, the content control appears as a shaded rectangle
Figure 2. Content control on mouse-over
- When the content control has the focus (when the user chooses the content control), the control appears as a 'bounding box' (with a line around the content and the title showing, if a title has been set)
Figure 3. Content control with focus
Start/End tags
When the content control is set to show as Start/End tag, the tags are displayed regardless of user interaction, and the title never appears; but buttons, such as the Drop-Down List button, appear on mouse over.
Figure 4. Content control set to show as start/end tags
None
When the content control is set to show as None, the content control is not displayed.
Content control colorization
In addition to enabling a different kind of display for a content control, Word 2013 also helps you to set the color for an individual content control. You set the color of a content control by using the Color button in the Content Control Properties dialog box.
You can also set the color of a content control by using the Word 2013 object model (discussed later in New Word 2013 content control object model members).
Figure 5. Content Control Properties dialog box
Support for XML mapping for rich text content controls
Word 2013 helps you to map the content of rich text content controls and document building block content controls to the XML data store. To do this, you set the XML mapping for the content control. You can set this property by using the existing XMLMapping.SetMapping method in the object model. Within the custom XML part, the custom XML is stored as flat Open XML markup converted into a string (by using standard XML encoding), so that it can be stored as a text node in the custom XML part. However, the mapping continues to have the limitation that it can only successfully map to leaf nodes or attributes.
Note
Rich text content controls cannot contain other rich text content controls. If one exists inside of another (for example, because of file format manipulation, copy and paste, and so on), it is unlinked until it is no longer contained inside a mapped rich text control.
For more information about how to set up XML mapping, see the section New Word 2013 content control object model members later in this topic.
Supporting repeating content
In addition to visualization enhancements and support for XML mapping to rich text content controls, Word 2013 also adds a new content control that enables you to repeat content. The repeating section content control repeats the content contained within it, including other content controls.
You insert the repeating section content control around entire paragraphs or table rows. Once the control surrounds a section, you can insert copies of the section above or below the contained section.
Figure 6. Repeating section content control context menu
You can repeat the inserted section by using either the control on the end of the content control (displayed as a button with a plus sign ()) or by choosing a command on the context menu, as shown in Figure 6. The repeated content becomes a separate section of the control that you can assign a title by using the Content Control Properties dialog box.
Figure 7. Assign a section title in the Content Control Properties dialog box
Once you have given the section a title, if you select Allow users to add and remove sections in the Content Control Properties dialog box, users can add or delete the section by name.
Figure 8. Use the repeating section content control context menu to delete a section
When a repeating section content control surrounds other content controls, the enclosed content controls are repeated in each new item; but any such content controls have their contents reset to placeholder text. There are two exceptions where child control contents are preserved:
When a child control is a repeating section control.
When a child control is XML-mapped to a node outside the repeating section content control.
Figure 9. Repeating section content control containing child controls before repeat
Figure 10. Repeating section content control containing child controls after repeat
Repeating section content controls around XML-mapped controls
For XML mappings that are contained in a repeating section, Word 2013 maps them as follows.
If the mapping does not intersect with an item in the node set as part of its parent chain, the binding is an 'absolute binding' and shows the same content in all repeating section items.
If the mapping does intersect with an item in the node set as part of its parent chain, the binding is a 'relative binding', and is remapped as follows:
The absolute binding for the node is determined (flattening out any query expressions)─this should happen on initial mapping
The axis of the binding that intersects with the node set is removed
The remainder of the XPath is evaluated relative to the XPath of the repeating section content item
For example, the following mappings might occur:
The repeating section is mapped to rootnextpath
The control in the sample item is mapped to rootnextpath[2]baz
Word matches rootnextpath[2] to an item in the node set
The binding is therefore evaluated as .baz, where the base is the node of the repeating content item.
The following suggestions for working with repeating content controls can help you prevent data loss and avoid frustration.
Working with repeating section content controls that are mapped to XML data
If you insert a repeating section content control that is mapped to XML data, every time your user reopens the document, Word recreates the repeating section items, based on the information in the data store. Even if you save the document, any changes that the user makes in the repeating section items in the document that aren't also mapped into the data store are lost.
To help prevent this from happening, lock the repeating section content control and allow the user to edit only in unlocked child content controls that are mapped to the XML as well.
Binding a repeating section content control to a table
If you want to bind a repeating section content control to a table, insert the table and then the insert repeating section content control, and not the other way around. (Otherwise, you won't be able to select only the table).
Nesting repeating section content controls within a table
Nesting repeating section content controls tightly within a table (for example, when the end of the parent and child repeating section content control is in the same cell) causes the outer repeating section to be deleted when the inner section has an item added or removed.
You can prevent this from happening by adding a paragraph marker between the end of one repeating section content control and the next. To hide the paragraph marker, deselect the Show/Hide option on the Home tab of the ribbon.
Open XML File Format schema additions
The following elements were added to the WordprocessingML Open XML File Format schema.
Table 1. New elements in the WordprocessingML Open XML File Format schema for content controls
| Element | Description | ||
|---|---|---|---|
| <w:appearance> | <w:appearance> is a child element of <w:sdtPr>. The following values are valid for the val attribute: <w:appearance val= boundingBox | tags | hidden. The default value is boundingBox. |
| <w:color> | <w:color> is a child element of <w:sdtPr>. The content model matches the existing CT_Color complex type. The default value is the color used in Word 2010. |
New Word 2013 content control object model members
With the new enhancements and additions to content controls in Word 2013, the object model for Word has been updated to allow for programmatic manipulation of the new feature set. In addition, changes have also been made to the underlying Open XML File Format for word processing documents.
The following sections provide more information about the specific object model changes related to each content control enhancement.
Visualization enhancements
Several object model additions are included in Word 2013 for content control visualization enhancements. The following table list new members of the ContentControl object for visualization.
Table 2. New ContentControl object members
| Member | Description |
|---|---|
| . Appearance as WdContentControlAppearance | Gets or sets the visualization of the content control. |
| . Color as WdColor | Gets or sets the color of the content control. |
The following table lists constants in the new WdContentControlAppearance enumeration.
Table 3. New WdContentControlAppearance enumeration constants
| Constant | Description |
|---|---|
| wdContentControlBoundingBox | Represents a content control shown as a shaded rectangle/bounding box (with optional title). |
| wdContentControlTags | Represents a content control shown as start/end markers. |
| wdContentControlHidden | Represents a content control that is not shown. |
Code sample
The following code sample shows how to create rich text content controls and set visualization programmatically.
XML mapping
No additions were made to the Word 2013 object model to accommodate rich text mapping to XML nodes in the document data store. Microsoft office subscription doesn't allow editing on a mac. Instead, use the existing object model to map a rich text content control to an XML node in the document data store. Additionally, no changes were made to the underlying Open XML File Format WordprocessingML schema as part of the newly included rich text content control support specifically for XML mapping.
Code sample
The following code sample shows how to map a rich text content control to an XML node programmatically.
Repeating section content controls represented in the object model
The repeating section content control is available in the object model by using the following additions to the ContentControl object and the new RepeatingSectionItem and RepeatingSectionItemColl objects. Table 4 lists the most important new members of the ContentControl object for repeating section content controls.
Table 4. ContentControl object members
| Member | Description |
|---|---|
| AllowInsertDeleteSection as Boolean | Gets or sets whether users can add or remove sections from the content control by using the UI. If this property is called for a content control that is not of type repeating section, the call fails with the following error message: 'This property can only be used with repeating section content controls.' |
| RepeatingSectionItemTitle as String | Gets or sets the name of repeating section items used in the context menu. If this property is called for a content control that is not of type repeating section, the call fails with: 'This property can only be used with repeating section content controls.' |
| InsertRepeatingSectionItemBefore as ContentControl | Adds a repeating section item before the current item and returns the new repeating section item. If this method is called for a content control that is not of type repeating section item, the call fails with: 'This property can only be used with repeating section item content controls.' |
| InsertRepeatingSectionItemAfter as ContentControl | Adds a repeating section item after the current item and returns the new repeating section item. If this method is called for a content control that is not of type repeating section item, the call fails with: 'This property can only be used with repeating section item content controls.' |
Table 5 lists the most important members of the RepeatingSectionItem object.
Table 5. RepeatingSectionItem object members
| Member | Description |
|---|---|
| Range as Range | Returns the range of the specified repeating section item, excluding the start and end tags. |
| Delete | Deletes the specified repeating section item. |
| InsertItemAfter as RepeatingSectionItem | Adds a repeating section item after the specified item and returns the new item. |
| InsertItemBefore as RepeatingSectionItem | Adds a repeating section item before the specified item and returns the new item. |
Table 6 lists the most important members of the RepeatingSectionItemColl object.
Table 6. RepeatingSectionItemColl object members
| Member | Description |
|---|---|
| Item as RepeatingSectionItem | Returns an individual repeating section item. |
Table 7 shows the new member of the WdContentControlType enumeration for repeating section content controls.
Microsoft Word Insert Line
Table 7. WdContentControlType enumeration addition
| Constant | Description |
|---|---|
| wdContentControlRepeatingSection | Represents a content control that contains a single item in a repeating section. |
Code sample
Insert Cover Page Microsoft Word Macbook
The following code sample shows how to use repeating section content controls programmatically.
Open XML File Format changes for repeating section content controls
The file format representation of a repeating section content control generally uses the same element names, values, and so on as the existing XML markup; however, the <sdt> element representing the outer repeating section container exists in the Word 2013 namespace, to ensure compatibility with earlier versions of Word.
The individual repeating items within the repeating section content control (that surround each individual item) are saved as rich text content controls using the existing WordprocessingML representation. Table 8 lists new elements in the WordprocessingML schema for repeating section content controls.
Table 8. New elements in the WordprocessingML schema for repeating section content controls
| Element | Description |
|---|---|
| <w15:repeatingSection> | Specifies a repeating section content control. This element is mutually exclusive with all other control types and has no child elements or attributes. |
| <w15:repeatingSectionItem> | Specifies a repeating section item content control. This element is mutually exclusive with all other control types, and has no child elements or attributes. |
| <w15:doNotAllowInsertDeleteSection> | Specifies that the user cannot add or delete sections by using the user interface in Word 2013. |
| <w15:sectionTitle> | Specifies the name of repeating section items (and is used in the context menu when the control is chosen). |