Downloading Microsoft After Resetting Mac
Oct 11, 2018 Forza Horizon 4 Not Downloading off of Windows Store PC Hello ZachAnnuik, Thank you for writing to Microsoft Community Forums. To assist you better with your concern, I would like to suggest you few basic troubleshooting steps regarding Forza Horizon 4 game. Nov 19, 2019 Here is the most complete guide on how to fix Microsoft Store not downloading apps or games on Windows 10. Android Windows Internet iOS Gadgets Mac Buying. Try resetting your computer if.
We all want our Macs to run fast and hate it if the machine keeps freezing (or completely frozen, sometimes). When that happens, frustration sets in.
In this article, we’re going to share some common Mac freezing scenarios, along with quick fixes.
For better reading experience, we break down the scenarios into five sections. Just navigate the Table of Content below to help yourself jump to the right section based on the scenario that fits your situation.
Why Does My Mac Keep Freezing?
A MacBook or iMac can freeze while running certain apps with a symptom being unresponsive. Other times, macOS may hang up while you surf the Internet via a web browser like Safari, Chrome, Firefox, etc.
There are quite a few possible causes out there. For example, your Mac may have too many login items auto launching upon start-up, or lots of background app clutter.
What to do? The easiest fixes are: reduce the number of login items, force quit those frozen applications, update your Mac to latest macOS (i.e. Catalina), etc.
Your Mac may also run slowly, hang up, or become totally frozen when the computer runs out of memory and it has to use the disk instead of RAM.
You can use iStats Menus to check real-time memory usage and other key performance metrics of your Mac. It’s also an app we recommend for diagnosing Mac issues.
Read on for how to unfreeze your Mac under different scenarios.
1. Your Mac Freezes Randomly

If your Mac freezes from time to time even if it’s not running any third-party apps at all, or you feel there’s always a delay in responding on certain requests, it’s possible your Mac startup disk is almost full. Another reason could be System Management Controller (SMC) needs to reset, as Apple says:
“These symptoms might mean that an SMC reset is necessary: … your Mac performs unusually slowly, even though its CPU isn’t under an abnormally heavy load.”
How to fix: clean up disk drive, reset SMC
The best way to clean up Mac drive is to use CleanMyMac, an incredibly simple and intelligent app that can help you detect all type of system junk and unnecessary files. By doing so, you can quickly free up gigabytes of disk space.
As for resetting SMC, just follow the step-by-step instructions from this Apple guide.
2. Mac Freezes When Open Certain Apps
It’s quite common that Mac freezes on certain apps, especially those poorly developed ones which require substantial system resources than they should.
macOS usually indicates the situation by popping up a notification Application Not Responding. This happens more often while you are using heavy apps like image or video editing software that demands more system resources than other light-weighted apps.
How to fix: force quit, and keep the app up to date
The first yet no-brainer solution is: keep waiting until the app unfreezes by itself. If it’s still unresponsive after a few minutes, try force quit the application. To do this, move your cursor to the application icon on the dock (normally located at the bottom of your screen). Then right click on the app icon. Wait until a pop-up menu displays. macOS will then present the option for you to “Quite.”
Alternatively, you can click on the Apple logo, select Force Quit, then highlight the app you want to exit, and hit the blue “Force Quit” button.
Next, check whether the app has a newer version. For example, if you are using Photoshop, go to Adobe’s official website to see if the version you’re using is the latest. Those of you who are used to download programs from the Mac App Store, you can also go to Software Update to check if there’s a new update.
Always keep your apps up-to-update because a newer version usually fixes bugs and errors that could eliminate app frozen times.
3. Web Browser Keeps Freezing on Mac
According to Apple Support Community threads, some users have been experiencing difficulties with Safari after updating their Macs to the latest macOS, such as web browser crashes or keeps freezing.
How to fix: first remove the third-party extensions you recently installed. Because those plug-ins/extensions might be incompatible with the web browser you use. Open Safari, on the top click Safari Menu, select Preferences. Under the Extensions tab, select and uninstall the ones you recently installed.
If that doesn’t solve the problem, you’ll need to reset Safari. It’s also quite simple. This video tutorial shows how:
If the web browser continues to freeze, we’d recommend a full macOS check-up and update. Make sure to back up your data before you do this. Updating macOS is a fairly simple process. Simply click on the Apple logo, then App Store option, you’ll see the number of updates available.
Once updated, it should fix the browser keeps freezing issues and prevent your Mac from other issues in the future.
4. Mac Keeps Freezing on Startup
If your Mac often freezes upon startup, chances are you have excessive login items or launch agents. Those are applications, services, or server connections that run automatically when your Mac starts.
Another possible cause is the Non-Volatile Random-Access Memory (NVRAM) issue, as Apple puts in this article:
“…if your Mac starts up from a disk other than the one selected in Startup Disk preferences, or a question mark icon briefly appears before your Mac starts up, you might need to reset NVRAM.”
How to fix: optimize login items and reset NVRAM
Disabling unnecessary startup items is simple, just do a Spotlight search for “Users & Groups” (alternatively, click on the Apple icon, then System Preferences, click on Users & Groups). See the Login Items tab next to Password? Here you’ll find a list of applications and auto-start programs, feel free to remove those you rarely use.
Note: there may be some launch agents that do not show under Login Items, but they still run on startup. You can disable or remove them in CleanMyMac (via Extensions > Launch Agents, as shown below).
Resetting NVRAM is easy and risk-free. Simply shut down your Mac and press the four combination keys as shown in this video guide.
Office for Mac 2011. Word, Excel, PowerPoint, Outlook and Lync have not been tested on macOS 10.13 High Sierra, and no formal support for this configuration will be provided. Since October 10, 2017, Office for Mac 2011. is no longer supported. This means there will be no new security updates, non-security updates, free or paid assisted support. 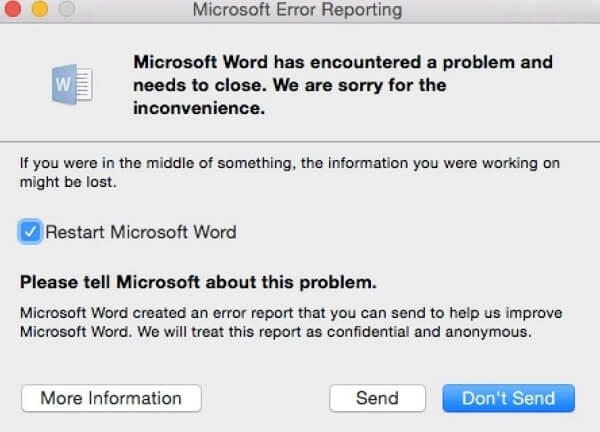
5. Mac Is Frozen Completely
If the entire system of your Mac frozen and you can’t even move the cursor around. Your last option is to force reboot the Mac manually.
If you are on a MacBook Pro or MacBook Air, hold down the Power button (located on the keyboard for newer MacBooks) for 5 seconds or so, until the system shuts down completely. Then press it again to start.

If you are on an iMac or Mac Mini, the Power button is on the back of the monitor. Similarly, press it for a few seconds and release it when your Mac shuts down.
Final Words
It’s annoying to see Mac keeps freezing or frozen to death, and that happens from time to time. Reasons vary from case to case, while the common one is Mac uses up the RAM memory and has to opt for disk memory. But there are things you can do to fix the issue, though it depends on what kind of “freeze” you’re facing.
One more thing: don’t forget to back up your Mac data on a regular basis. Because when your Mac is totally frozen you’ll have to force quit apps or reboot, during the process you may lose some files due to not being saved in time. A backup is the best protection plan for data disasters.
Have you managed to fix the Mac freezing issue? Or you happen to discover a new solution? Leave a comment and let us know.
Andreas is a freelance tech writer based in California. He works on a Mac in the office and lives with a PC and many old computer electronics at home. While he is not reading or writing, you’ll probably find him playing online games with friends.
Reinstall from macOS Recovery
macOS Recovery makes it easy to reinstall the Mac operating system, even if you need to erase your startup disk first. All you need is a connection to the Internet. If a wireless network is available, you can choose it from the Wi-Fi menu in the menu bar. This menu is also available in macOS Recovery.
1. Start up from macOS Recovery
To start up from macOS Recovery, turn on your Mac and immediately press and hold one of the following combinations on your keyboard. Release the keys when you see an Apple logo, spinning globe, or other startup screen.
Command (⌘)-R
Reinstall the latest macOS that was installed on your Mac (recommended).
Option-⌘-R
Upgrade to the latest macOS that is compatible with your Mac.
Shift-Option-⌘-R
Reinstall the macOS that came with your Mac, or the closest version still available.
You might be prompted to enter a password, such as a firmware password or the password of a user who is an administrator of this Mac. Enter the requested password to continue.
When you see the utilities window, you have started up from macOS Recovery.
2. Decide whether to erase (format) your disk
You probably don't need to erase, unless you're selling, trading in, or giving away your Mac, or you have an issue that requires you to erase. If you need to erase before installing macOS, select Disk Utility from the Utilities window, then click Continue. Learn more about when and how to erase.
3. Install macOS
When you're ready to reinstall macOS, choose Reinstall macOS from the Utilities window. Then click Continue and follow the onscreen instructions. You will be asked to choose a disk on which to install.
- If the installer asks to unlock your disk, enter the password you use to log in to your Mac.
- If the installer doesn't see your disk, or it says that it can't install on your computer or volume, you might need to erase your disk first.
- If the installer is for a different version of macOS than you expected, learn about macOS Recovery exceptions.
Please allow installation to complete without putting your Mac to sleep or closing its lid. During installation, your Mac might restart and show a progress bar several times, and the screen might be empty for minutes at a time.
If your Mac restarts to a setup assistant, but you're selling it, trading it in, or giving it away, press Command-Q to quit the assistant without completing setup. Then click Shut Down. When the new owner starts up the Mac, they can use their own information to complete setup.
macOS Recovery exceptions
The version of macOS offered by macOS Recovery might differ in certain circumstances:
- If macOS Sierra 10.12.4 or later has never been installed on this Mac, Option-Command-R installs the macOS that came with your Mac, or the closest version still available. And Shift-Option-Command-R isn't available.
- If you erased your entire disk instead of just the startup volume on that disk, macOS Recovery might offer only the macOS that came with your Mac, or the closest version still available. You can upgrade to a later version afterward.
- If your Mac has the Apple T2 Security Chip and you never installed a macOS update, Option-Command-R installs the latest macOS that was installed on your Mac.
- If you just had your Mac logic board replaced during a repair, macOS Recovery might offer only the latest macOS that is compatible with your Mac.
If you can't get macOS Recovery to offer the installer you want, you might be able to use one of the other ways to install macOS.
Resetting Microsoft Word To Default
Other ways to install macOS
Downloading Microsoft After Resetting Mac To Windows 7
- You can also install macOS from the App Store or Software Update preferences. If you can't install macOS Catalina, you might be able to install an earlier macOS, such as macOS Mojave, High Sierra, Sierra, El Capitan, or Yosemite.
- Or create a bootable installer disk, then use that disk to install macOS on your Mac or another Mac.