Design Page Border Microsoft Word Mac
Change the Paper size from Legal back to A4. Microsoft office 2011 b4 mac download. Click Printer Properties.
Normally, the background of a Word document in Office 2011 for Mac is white, but you can change the background color — and even apply document theme colors to it. You have to use Print Layout view in Word 2011 for Mac for this to work, so if you’re not already in Print Layout view, click the Print Layout view button at the lower-left corner of the document window to switch to it.
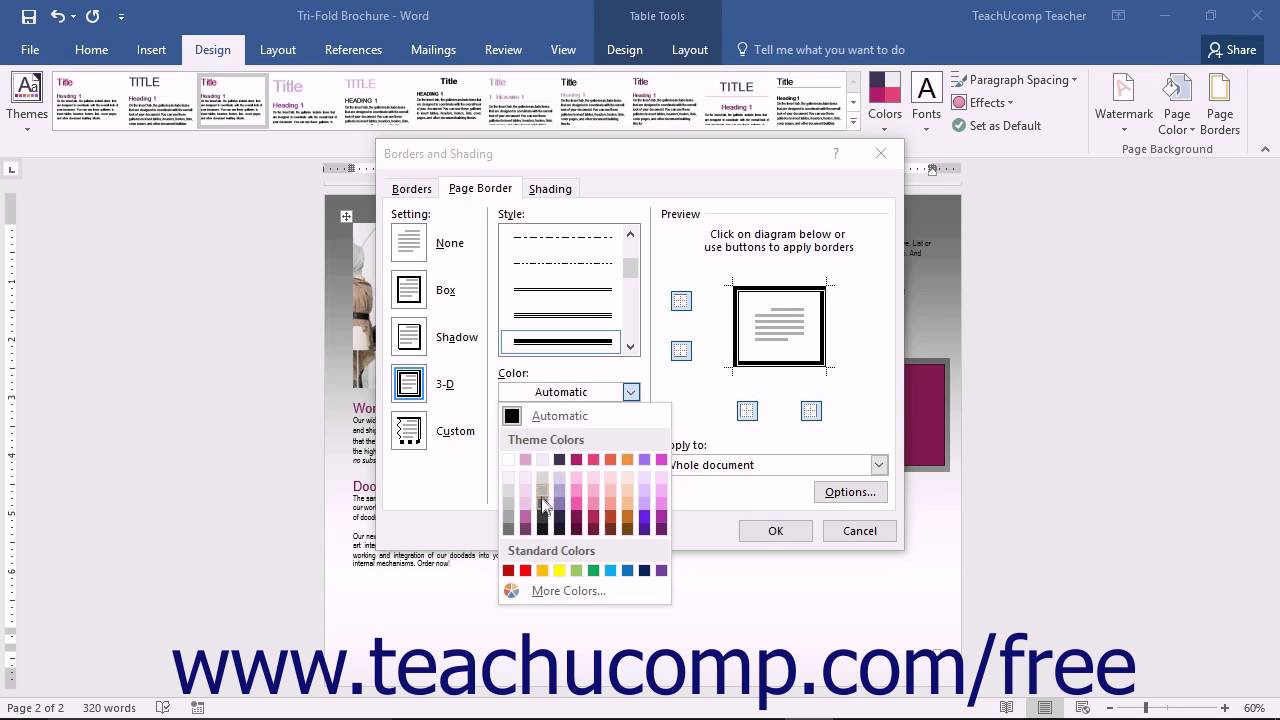
- Open Microsoft Word. Highlight the text you want to create a border around. Once the text is highlighted, click on the Home tab. On the Home tab, click the down arrow on the border to get border options, like those shown in the picture. Select the type of border you want to use. If you want a single border around the text, click Outside Borders.
- Dec 31, 2019 Creating a page border in Microsoft Word will depend on your version of Microsoft Office. For Office 365 and Office 2019, open a Word document and click the “Design” tab in the ribbon. If you have an older version of Office, click the “Layout” or “Page Layout” tab instead. From here, click the “Page Borders” button, in the “Page Background” section of the ribbon.
- Add borders to text boxes, pictures, and shapes in Word, PowerPoint, and Excel for Mac. Skip to main content. Picture, or other object in Mac Office, you can't change or remove the border for the object. Try the 'Sketched' outline. This feature is available to Office 365. Add a page border. Expand your Office skills.
- Word templates also host a massive selection of paired resumes and cover letters, which were professionally created to help you score that perfect job. Microsoft Word templates are ready to use if you’re short on time and just need a fillable outline for a flyer, calendar, or brochure.
- 2020-4-2 I am using Microsoft Word to prepare a summary document for a project i am about to hand at university. My question is related to adding borders into Word. Insert custom page border to Word. Open your Word document, click on the Border drop box in the paragraph ribbon and select Borders and Shading. Select the Page border.
I'm not certain what you mean by 'print preview' because there is no view by that name in the the Mac Office 2016 release of the program. If you mean that the Page Border is visible in Print Layout View but not in Draft View, Outline View or Web Layout View, that's to be expected. Page Borders display only in Print Layout View. On the Table Design tab, in the Line Style box, click No Border. Your cursor will become a paintbrush you can use to erase individual borders. Click the borders you want to erase. When you're done, on the Table Design tab, click Border Painter to change the paintbrush back to a cursor.
When you modify the background in Print Layout view, Word 2011 for Mac can convert it into Notebook Layout view and Publishing Layout view. Three formatting tools are in the Page Background group of the Ribbon’s Layout tab:
Design Page Border Microsoft Word Mac Free
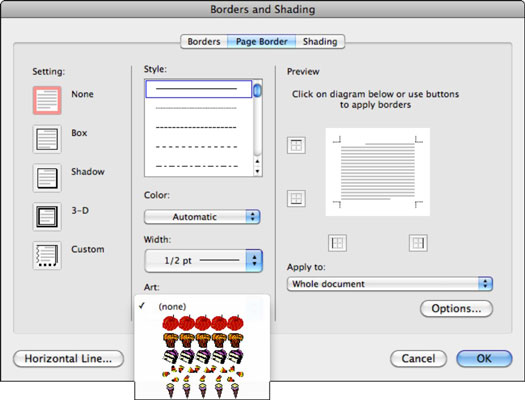
Design Page Border Microsoft Word Mac 2016
Color: Click to display the color palette. Color formats the background layer that’s furthest to the back.
Click Recover. Preview the found Office files after scanning completes. Restore microsoft office on mac.
Watermark: Above the background layer but still behind the text layer is a layer that you can use if you want to add a watermark. You can choose from two watermark types, Picture and Text.
Borders: Displays the Page Border tab of the Borders and Shadings dialog. This dialog is a creative person’s playground for customizing borders.
Setting: Choose from None, Box, Shadow, 3-D, or Custom.
Custom: Use the Interactive Preview to choose which edge(s) to apply or remove a border.
Style: Choose a line style for your border.
Color: Choose a color for your border.
Width: Specify a width for your border.
Art: Choose from an enormous variety of artwork.
Apply To: Choose Whole Document or a section option.
Options: Displays the Border and Shading options dialog that lets you adjust margin and placement of your border.
Horizontal Line: Displays an Open dialog that lets you choose a picture of a line to use as your border’s line style.